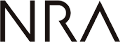公開日: 最終更新日:
1ユーザで複数デバイス使用している場合の証明書発行方法【CBA】
Microsoft Entra CBA用サービスで、1ユーザで複数デバイスお使いの場合(WindowsPCを2台等)の証明書発行方法は以下の2パターンございます。
①配布先メールアドレスの追加
配布先メールアドレスの追加をしていただくことで2台目以降の証明書を発行することができます。
(※すでに発行済みの配布先メールアドレスとは別のメールアドレスが必要となります。)
- 管理画面から該当の利用者名左側の[編集]をクリックします。
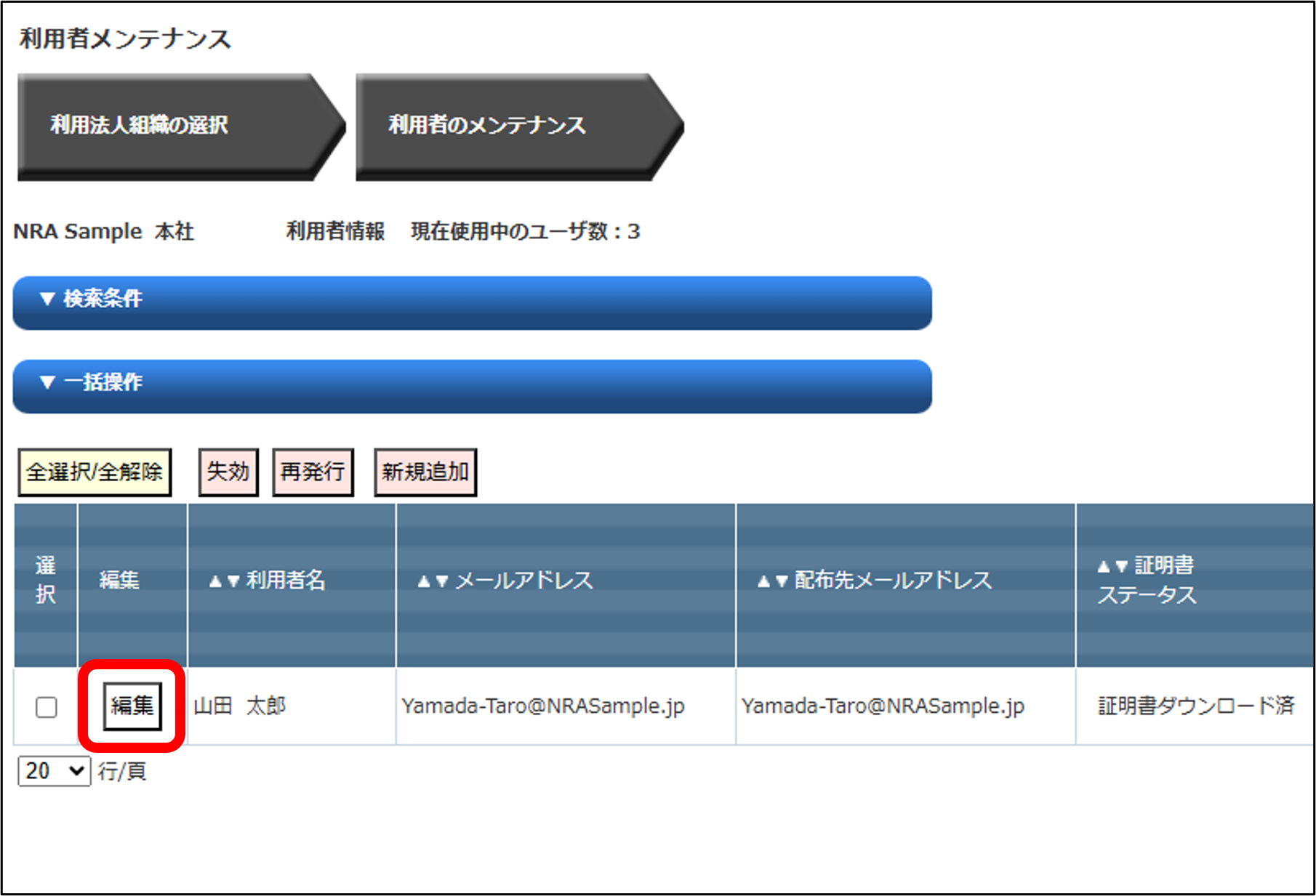
- 「利用者変更」のポップアップウィンドウが表示されるので右下にある[配布先メールの追加≫]をクリックします。
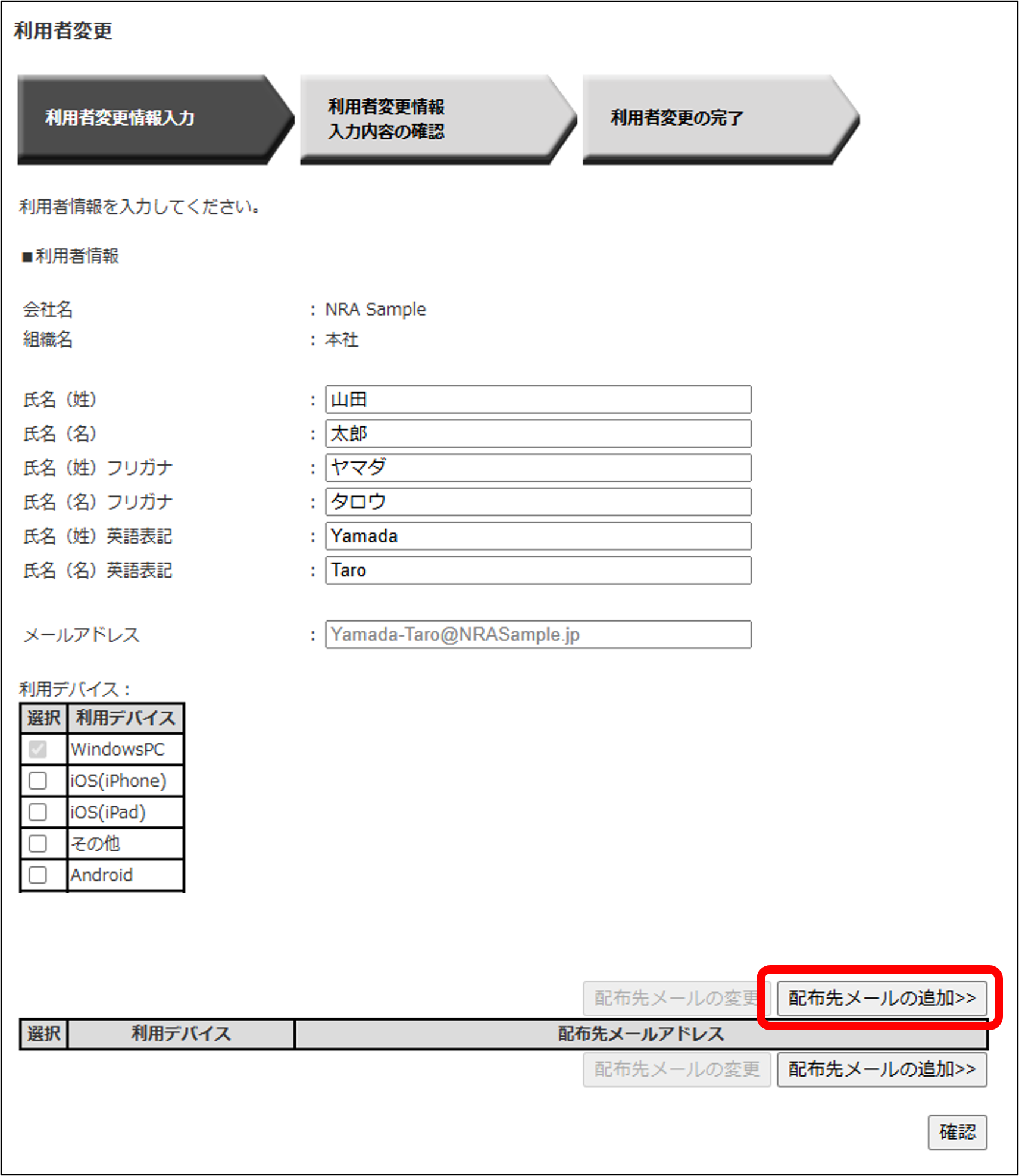
- 「利用者 配布先メール登録」のポップアップウィンドウが表示されるので、「配布先メールアドレス」の欄に追加したいデバイスのメールアドレスを入力し、利用デバイスを選択後に[確認]をクリックします。
※配布先メールアドレスはドメインの指定はなく、任意のメールアドレスを登録できます。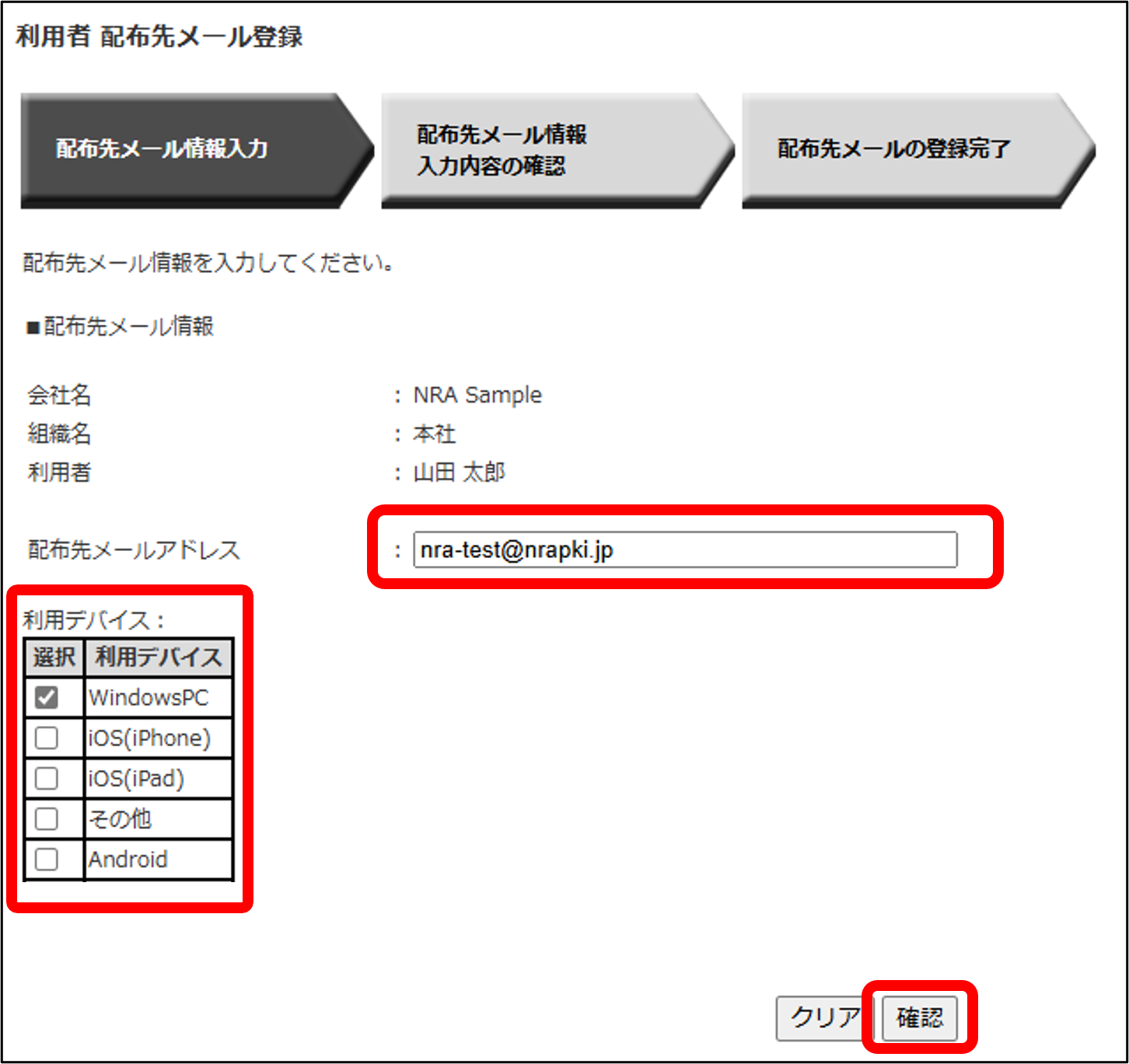
- 確認画面が表示されるので、[決定]をクリックします。
- 「利用者変更」のポップアップウィンドウに戻り、[確認]をクリックします。
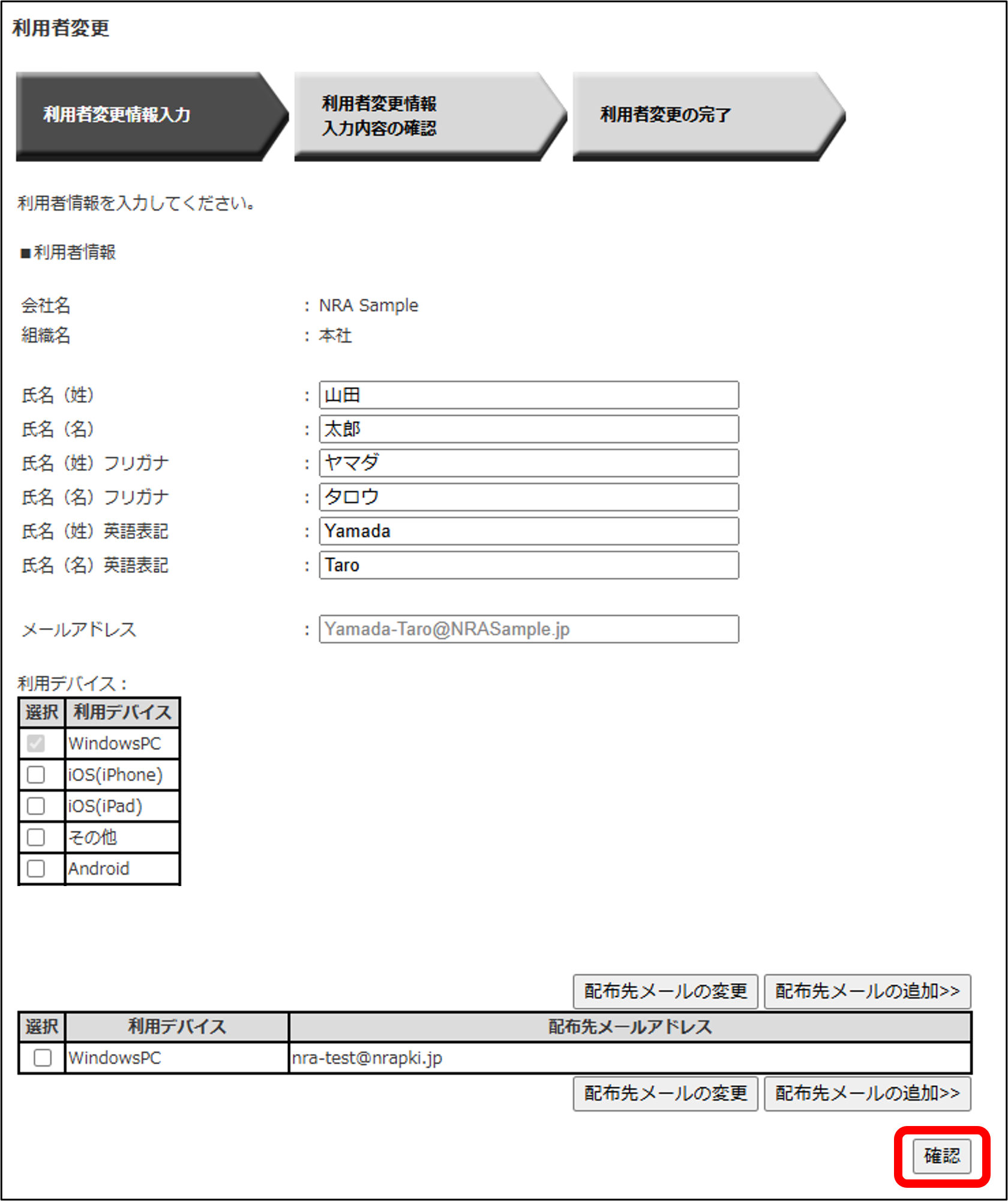
- 確認画面が表示されるので、[決定]をクリックします。
以上で登録した「配布先メールアドレス」宛に通知メールが届きますので、そちらから証明書のダウンロードをしてください。
②デバイス種別「その他」にて証明書を発行
デバイス種別「その他」を選択して発行した場合は拡張子.p12の証明書ファイルがダウンロードされますが、WindowsPC等でご利用いただけます。
- 管理画面から該当の利用者名左側の[編集]をクリックします。
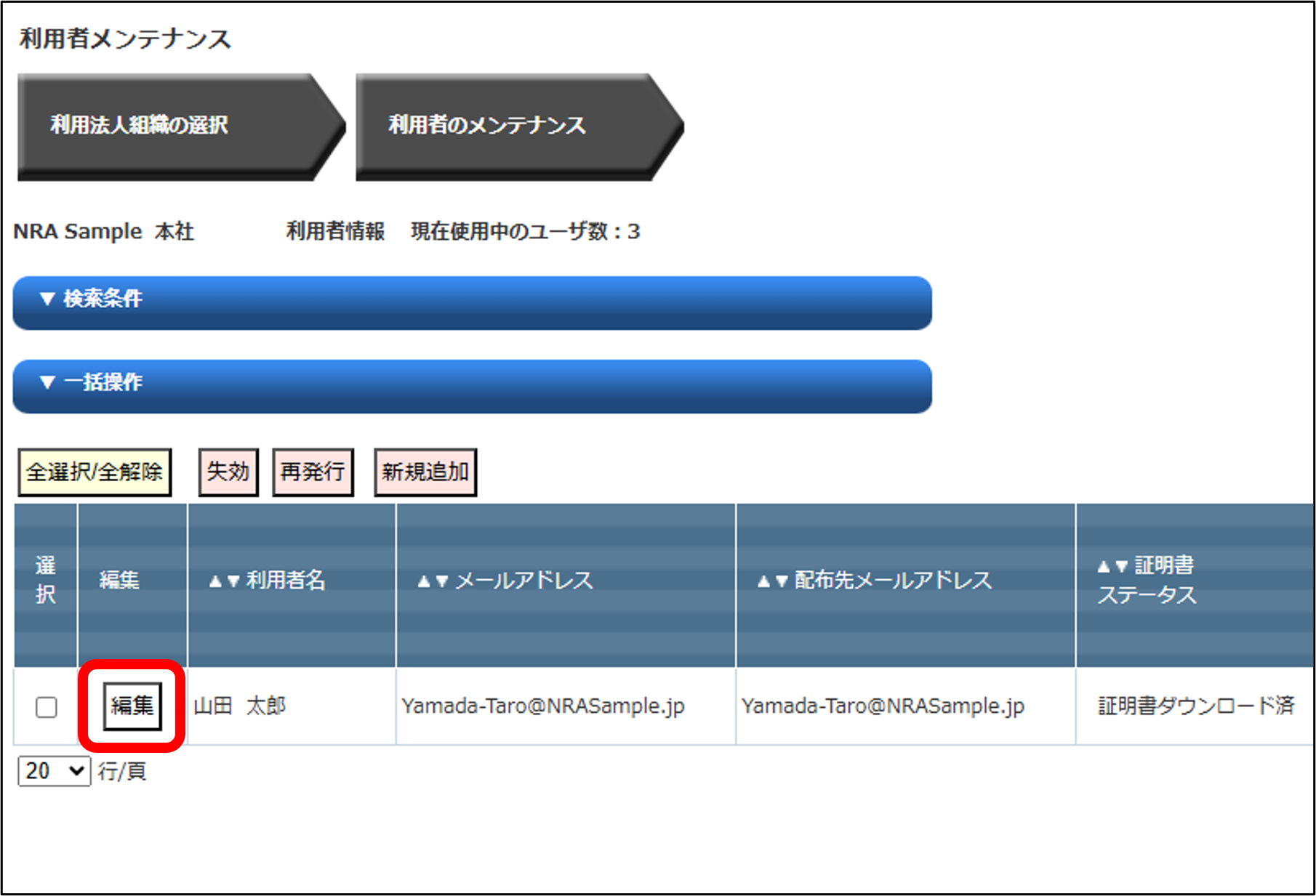
- 「利用者変更」のポップアップウィンドウが表示されるので、利用デバイス「その他」にチェックを入れて[確認]をクリックします。
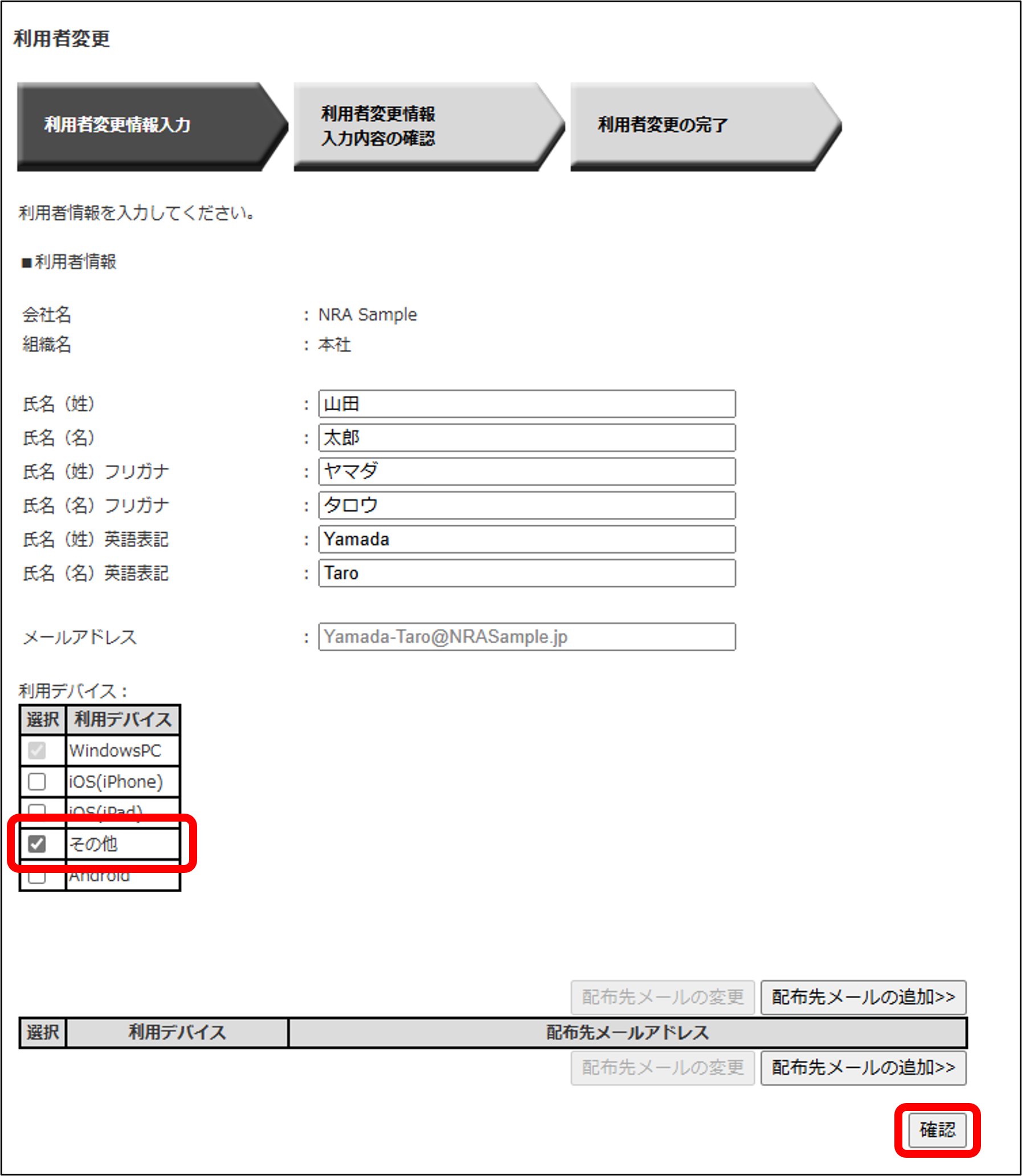
- 確認画面が表示されるので、[決定]をクリックします。
以上でユーザのメールアドレス宛に通知メールが届きますので、そちらから証明書のダウンロードをしてください。
【関連サポート記事】
P12ファイルから証明書をインポートする
1ユーザ(1ライセンス)で複数のデバイスに証明書をインストールすることはできますか