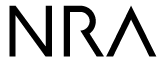
電子証明書インストール手順(Windows PC)
証明書ダウンロード時の注意点
本資料では、Windows PCでの、電子証明書のインストール手順をご説明しています。
- ダウンロード期限は10日間です。証明書ダウンロードURLの連絡メールが届いてから10日以内に証明書をダウンロードしてください。10日を過ぎると、証明書のダウンロードができなくなります。
利用者用電子証明書のダウンロード・インストール手順
- 利用者の登録が完了すると、利用者宛に以下の2通のメールが届きます。
メール1:「電子証明書の「秘密の鍵」を登録してください」
メール2:「ログインIDとパスワードのご案内(電子証明書の「秘密の鍵」登録ページ)」 - 「ログインIDとパスワードのご案内(電子証明書の「秘密の鍵」登録ページ)」メールを開きます。
- [ログインIDおよびパスワード通知URL]のリンクをクリックします。
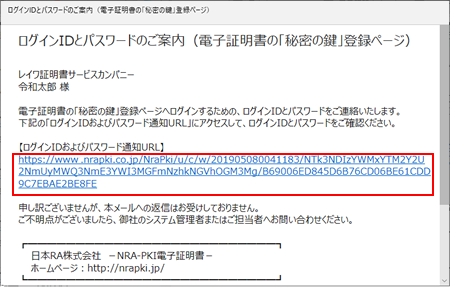
- ブラウザが起動し、[ログインIDおよびパスワード通知]画面が表示されます。
ID(赤枠(1)内)とパスワード(赤枠(2)内)を確認します。
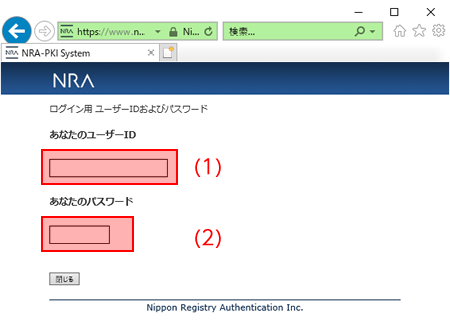
- 次に、「電子証明書の「秘密の鍵」を登録してください」メールを開きます。
- [電子証明書の「秘密の鍵」登録ページのURL]のリンクをクリックします。
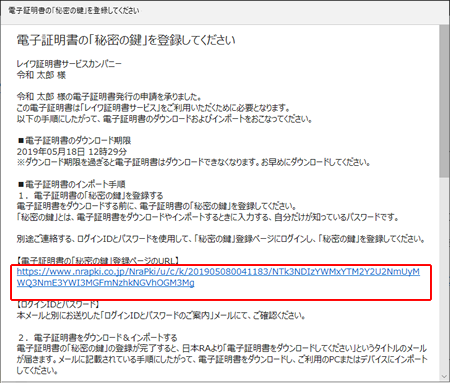
- ブラウザーが起動し、[秘密の鍵登録 ログイン]画面が表示されます。先ほど確認したIDとパスワードを入力し、[ログイン]ボタンをクリックします。
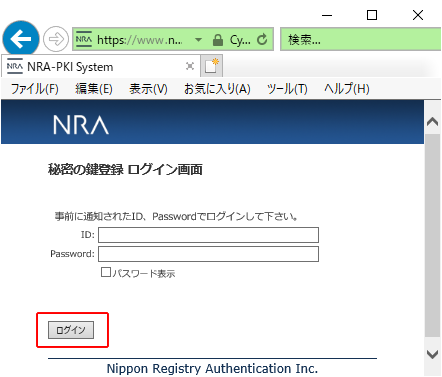
- 秘密の鍵を登録します。ここで、登録した秘密の鍵は証明書のダウンロードやインストール時に必要となるパスワードです。忘れないようにしてください。
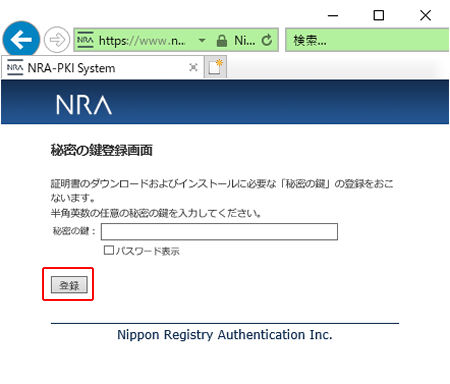
- 秘密の鍵登録完了画面が表示されます。[閉じる]ボタンをクリックします。
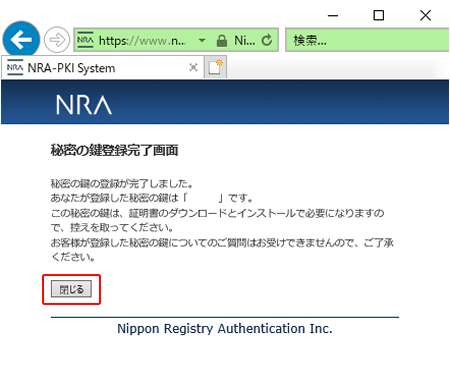
- 秘密鍵の登録が完了すると、利用者宛に以下の2通のメールが届きます。
メール1:「電子証明書をダウンロードしてください」
メール2:「ログインIDとパスワードのご案内(電子証明書ダウンロードページ)」 - 「ログインIDとパスワードのご案内(電子証明書ダウンロードページ)」メールを開き、[ログインIDおよびパスワード通知URL]のリンクをクリックします。
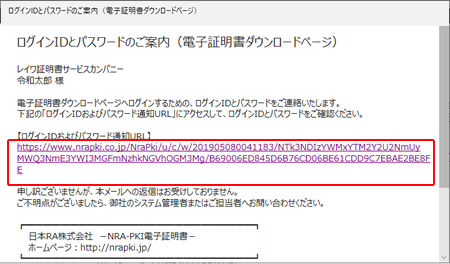
- ブラウザが起動し、[ログインIDおよびパスワード通知]画面が表示されます。
ID(赤枠(1)内)とパスワード(赤枠(2)内)を確認します。
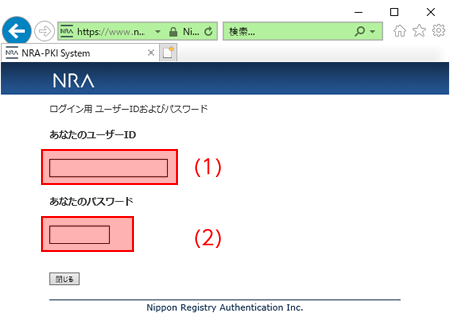
- 「電子証明書をダウンロードしてください」メールを開き、[電子証明書ダウンロードページのURL]のリンクをクリックします。
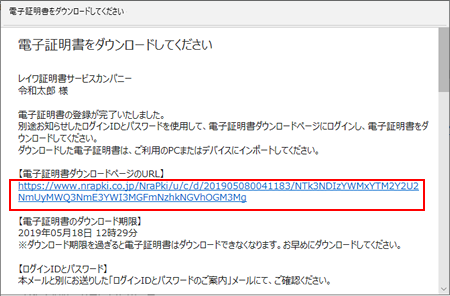
- ブラウザが起動し、[証明書ダウンロード ログイン]画面が表示されます。[ログインIDおよびパスワード通知]画面で確認したIDとパスワードを入力し、[ログイン]ボタンをクリックします。
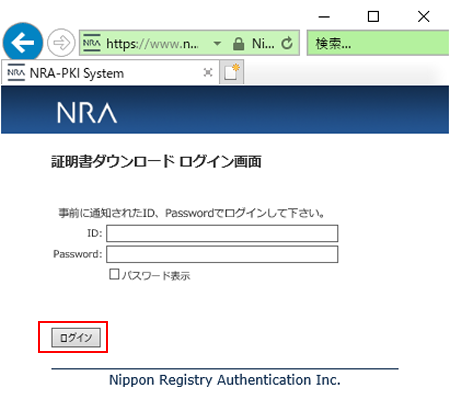
- [証明書ダウンロード認証画面]が表示されます。[秘密の鍵]に先ほど登録した秘密の鍵を入力し、[認証]ボタンをクリックします。
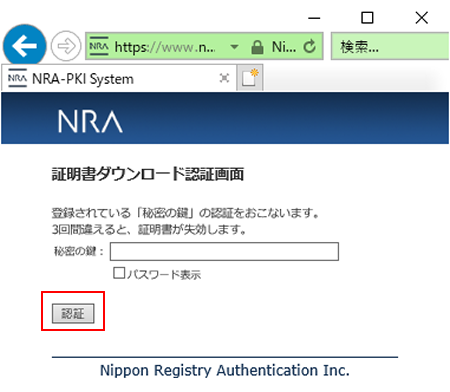
- [証明書ダウンロード画面]が表示されます。[証明書ダウンロード]をクリックします。
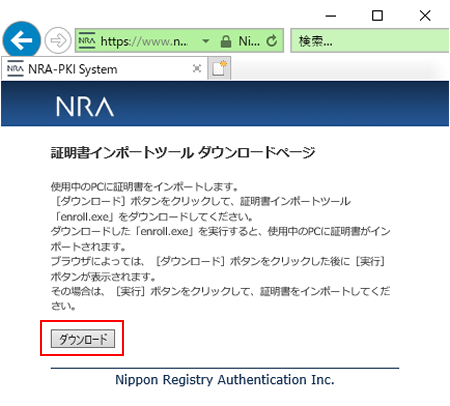
- [実行]ボタンをクリックし、電子証明書インストールプログラムを実行します。
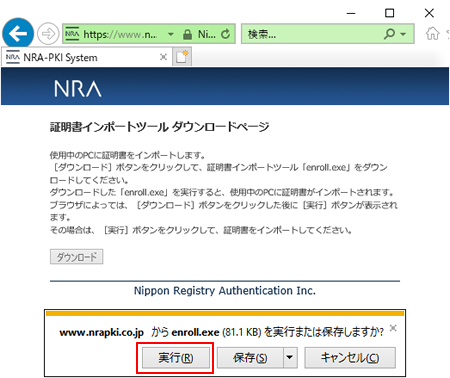
- NRA-PKI証明書登録ツールダイアログボックスが表示されます。秘密の鍵を入力し、[インストール]ボタンをクリックします。
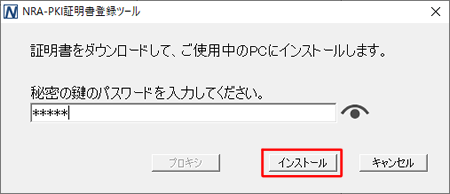
- 証明書のインストールが完了したら。[OK]をクリックします。
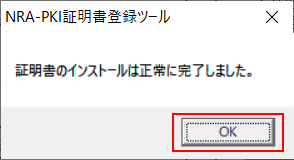
- 以上の操作で、クライアント証明書のインストールは完了です。