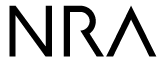
電子証明書インストール手順(iOS)
証明書ダウンロード時の注意点
本資料では、iOSでの、電子証明書のインストール手順をご説明しています。
- ダウンロード期限は10日間です。証明書ダウンロードURLの連絡メールが届いてから10日以内に証明書をダウンロードしてください。10日を過ぎると、証明書のダウンロードができなくなります。
利用者用電子証明書のダウンロード・インストール手順
- 利用者の登録が完了すると、利用者宛に以下の2通のメールが届きます。
●「電子証明書の「秘密の鍵」を登録してください」
●「ログインIDとパスワードのご案内(電子証明書の「秘密の鍵」登録ページ)」 - 「ログインIDとパスワードのご案内(電子証明書の「秘密の鍵」登録ページ)」メールを開きます。
- [ログインIDおよびパスワード通知URL]のリンクをタップします。
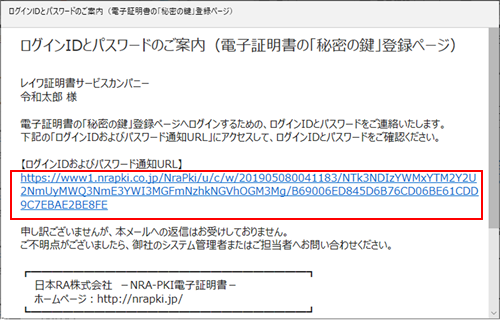
- Safariが起動し、[ログインIDおよびパスワード通知]画面が表示されます。 ID(赤枠(1)内)とパスワード(赤枠(2)内)を確認します。
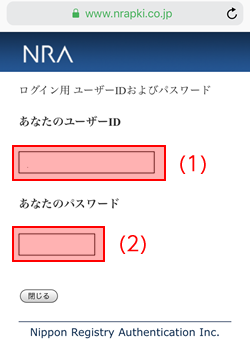
- 次に、「電子証明書の「秘密の鍵」を登録してください」メールを開きます。
- [電子証明書の「秘密の鍵」登録ページのURL]のリンクをタップします。
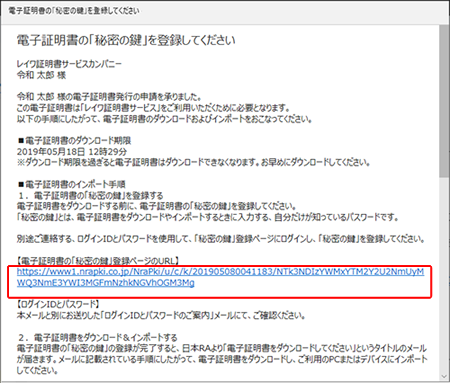
- Safariが起動し、[秘密の鍵登録 ログイン]画面が表示されます。先ほど確認したIDとパスワードを入力し、[ログイン]ボタンをタップします。
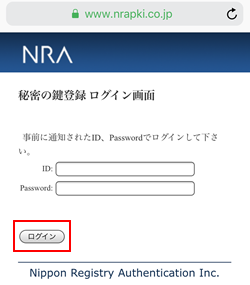
- 秘密の鍵を登録します。ここで、登録した秘密の鍵は証明書のダウンロードやインストール時に必要となるパスワードです。忘れないようにしてください。
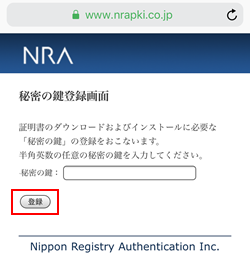
- 秘密の鍵登録完了画面が表示されます。[閉じる]ボタンをタップします。
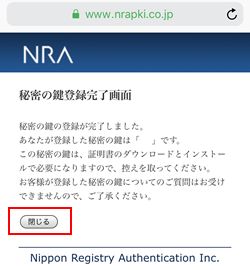
- 秘密鍵の登録が完了すると、利用者宛に以下の2通のメールが届きます。
●「電子証明書をダウンロードしてください」
●「ログインIDとパスワードのご案内(電子証明書ダウンロードページ)」 - 「ログインIDとパスワードのご案内(電子証明書ダウンロードページ)」メールを開き、[ログインIDおよびパスワード通知URL]のリンクをタップします。
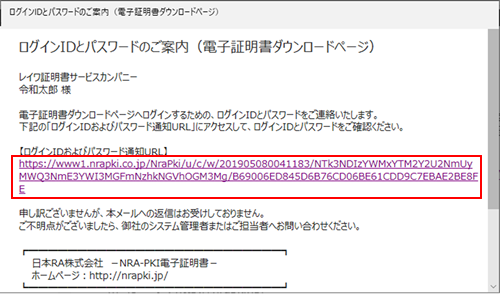
- Safariが起動し、[ログインIDおよびパスワード通知]画面が表示されます。 ID(赤枠(1)内)とパスワード(赤枠(2)内)を確認します
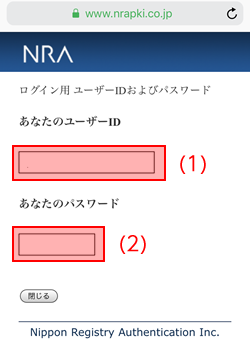
- 「電子証明書をダウンロードしてください」メールを開き、[電子証明書ダウンロードページのURL]のリンクをタップします。
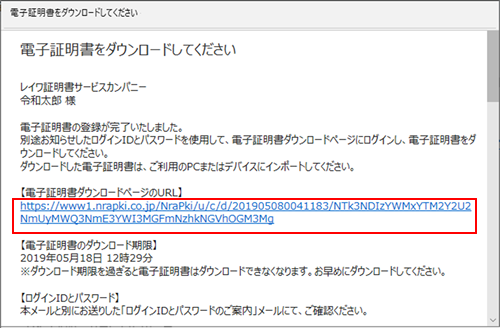
- Safariが起動し、[証明書ダウンロード ログイン]画面が表示されます。[ログインIDおよびパスワード通知]画面で確認したIDとパスワードを入力し、[ログイン]ボタンをタップします。
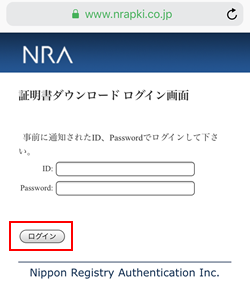
- [証明書ダウンロード認証画面]が表示されます。[秘密の鍵]に先ほど登録した秘密の鍵を入力し、[認証]ボタンをタップします。
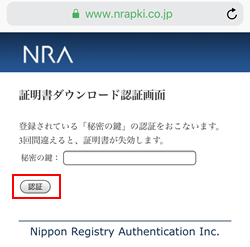
- [証明書ダウンロード画面]が表示されます。[証明書ダウンロード]をタップします。
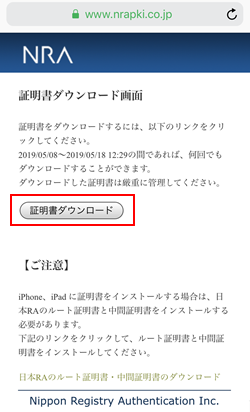
【iOS12.X 以降の証明書ダウンロード時の注意点】
iOS12.X以降のバージョンでは、クライアント証明書のダウンロード時に確認画面が表示されます。
必ず、”許可”をタップしてください。
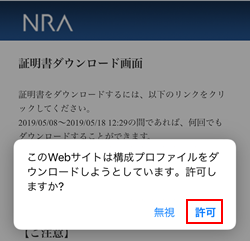
ここで、”無視”をタップすると証明書がダウンロード・インストールされずに終了します。発行管理上、証明書がダウンロード済みのステータスとなり、証明書の再発行が必要になります。
【注意点】
手順16の[証明書ダウンロード画面]はインストールが完了するまで閉じないでください。 - 【※ iOSのバージョンで手順が異なりますので以下の説明に従ってください】
iOS12.2未満の場合:
(証明書の)インストール画面が自動で表示されます。手順19に進んでください。
iOS12.2以降の場合:
[プロファイルがダウンロードされました]画面が表示されますので[閉じる]をタップします。手順18に進んでください
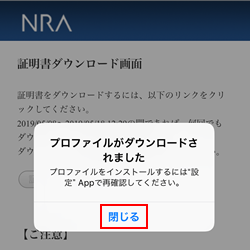
- ホーム画面に戻り、[設定]→[一般]→[プロファイル]とタップします。
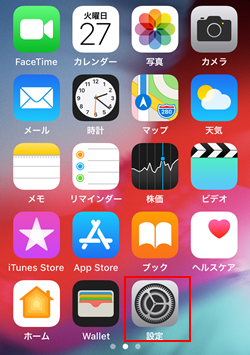
[ダウンロード済みプロファイル]の[ID証明書:1]をタップします。
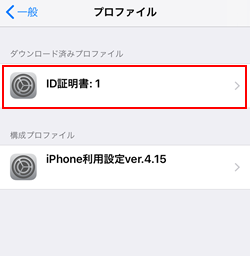
- インストール画面が表示されます。[インストール]をタップします。
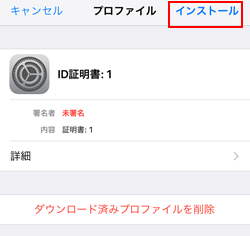
【インストールにおける注意点】
ダウンロード後は、すぐにインストールを開始 してください。
インストールしない状態で10分程度放置した場合、ダウンロードした証明書が自動的に削除されてしまい再発行が必要になります。
- [パスコードを入力]画面が表示されます。(iPhoneにパスコードを設定している場合は)パスコードを入力し、[完了]をタップします。
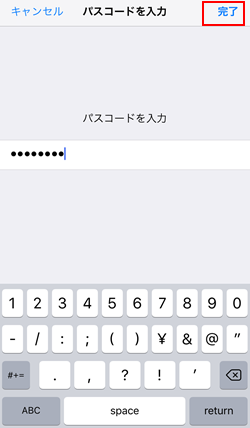
【補足】
[完了]タップ後、警告画面が表示される場合がありますが、問題ありませんので右上にある[インストール]をタップし、続けて表示される確認でも[インストール]をタップしてください。
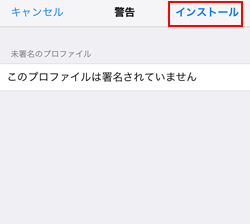
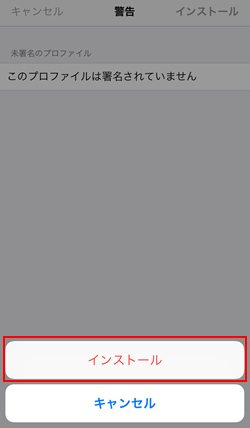
- [パスワードを入力]画面が表示されます。登録した秘密の鍵を入力し、[次へ]ボタンをタップします。
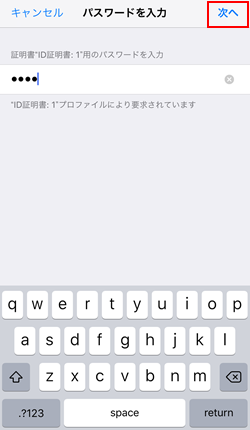
- 証明書のインストールが完了したら。[完了]をタップします。

[設定]→[一般]→[プロファイル]とタップします。プロファイル画面の[構成プロファイル]に証明書が追加されていることを確認してください。
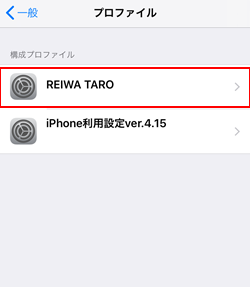
- 続けて日本RAのルート証明書・中間証明書をインストールします。画面をSafariに切り替えます。[日本RAのルート証明書・中間証明書のダウンロード]のリンクをタップします。
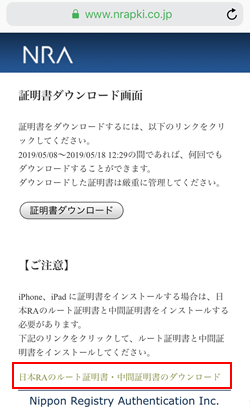
【iOS12.X 以降の証明書ダウンロード時の注意点】
iOS12.X以降のバージョンでは、クライアント証明書のダウンロード時に確認画面が表示されます。
必ず、[許可]をタップしてください。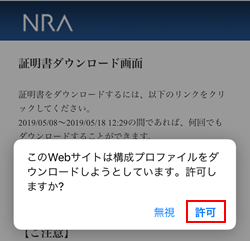
- 【iOSのバージョンで手順が異なりますので以下の説明に従ってください】
OS12.2未満の場合:
(証明書の)インストール画面が自動で表示されます。手順26に進んでください。
OS12.2以降の場合:
[プロファイルがダウンロードされました]画面が表示されますので[閉じる]をタップします。手順25に進んでください。
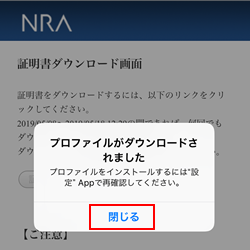
- ホーム画面に戻り、[設定]→[一般]→[プロファイル]とタップします。
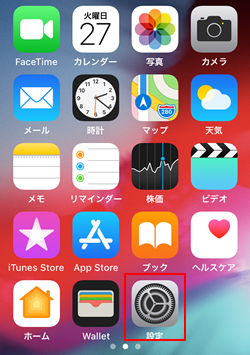
[ダウンロード済みプロファイル]の[NRA Cert]をタップします。
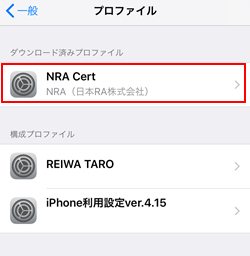
- 日本RAのルート証明書・中間証明書のインストールを開始します。[インストール]をタップします。
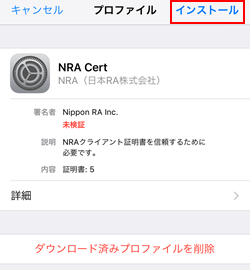
【インストールにおける注意点】
ダウンロード後は、すぐにインストールを開始 してください。
インストールしない状態で10分程度放置した場合、ダウンロードした証明書が自動的に削除されてしまいます。その場合は、日本RAのルート証明書・中間証明書のダウンロード(手順23)から、もう一度操作してください。 - [パスコードを入力]画面が表示されます。iPhone/iPad に設定しているパスコードを入力し、[完了]をタップします。
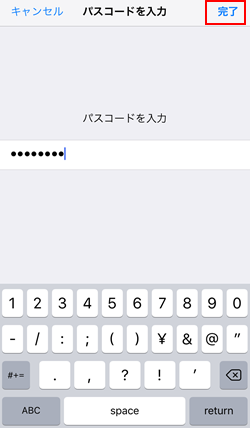
【補足】
[完了]タップ後、警告画面が表示される場合がありますが、問題ありませんので右上にある[インストール]をタップし、続けて表示される確認でも[インストール]をタップしてください。
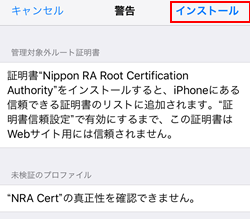
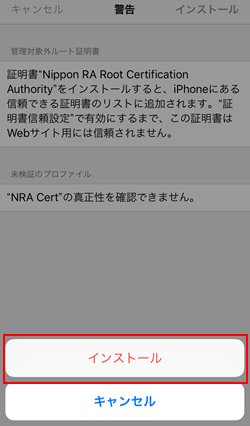
- [完了]をタップします。
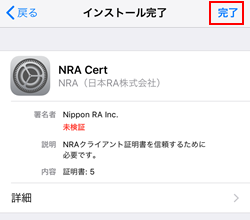
ホーム画面に戻り、[設定]→[一般]→[プロファイル]とタップします。プロファイル画面の[構成プロファイル]に日本RAのルート証明書・中間証明書が追加されていることを確認してください。
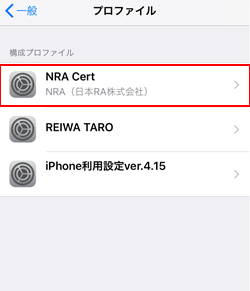
- 以上の操作で、電子証明書のインストールは完了です。